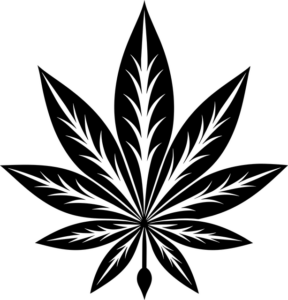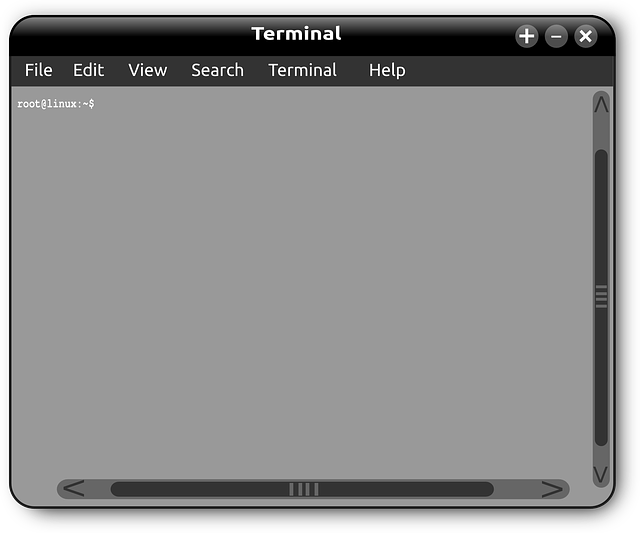
I am a huge Manjaro fan and I totally agree with my colleague John Paul’s views on why he loves using Manjaro Linux. It is one of the best Linux distributions for beginners that is not based on Ubuntu.
If you visit DistroWatch, you might have noticed that Manjaro has steadily worked its way to the top of the Page Hits chart, i.e. more and more people have been making their way to Manjaro. And that’s for a good reason.
Manjaro Linux is based on Arch Linux, so you get a rolling-release distro with almost up-to-date packages. I say almost because Manjaro has its own repository which is 1-2 weeks behind Arch’s. This is to test their packages and mark them as stable before releasing them as updates.
In other words, Manjaro gives you a rolling release distribution keeping stability in mind.
Installing Manjaro Linux
Manjaro is also super simple to installer as it has a GUI installer, unlike Arch Linux. In this article, we’re going to cover how to install a popular distribution, Manjaro Linux.
Prerequisite: Making disk space (only for dual boot)
📋
If you’re wiping your disk removing Windows or any other installed OS and starting from scratch, you may skip this step.
If you’re dual-booting, you need to create a partition from Windows first by shrinking some partition. I recommend putting aside at least 50GB of space.
If you have many small partitions already, you may have to back up your data and delete one of the partitions so that Windows can allocate the space. Otherwise, you may shrink one of the partitions to create the space.
Right click the Windows button in the lower left corner, and select Disk Management. Shrink/Delete one of the drives to create space.
Disk Management
Step 1: Getting the ISO
Manjaro provides disk images for a range of Desktop Environments (DE). The most polished ones, and previously called ‘flagship’ releases are Xfce and KDE. Other releases include GNOME, Budgie, Deepin, Tiling WMs like i3, and lots more.
Go to their Downloads Page and select the Desktop Environment you want. For this tutorial, I used KDE. However, the install process remains the same for all DEs.
Manjaro Linux Downloads Page
Step 2: Burning the ISO
After we have the ISO, you need to burn it to a USB flash drive. Use a 8 GB flash drive or larger to avoid any hassle.
Install the Etcher tool for creating the live USB and use it to burn the ISO on the USB.
You can follow our guide on how to create bootable USB of Manjaro Linux.
How to Create Live USB of Manjaro in Windows & Linux
Learn how to create a bootable live USB of Manjaro Linux in Windows and Linux.
Step 3: Booting into a Live Environment
Once the ISO is burned to the drive, we can boot into Manjaro’s Live installation environment.
Follow your PC manufacturer’s guide to boot from a USB drive. After selecting the Manjaro drive, you will be greeted with this menu.
Installer GRUB menu
If you have a discrete graphics card, you should choose the non-free (proprietary) drivers. Navigate the menu using arrow keys and enter the driver menu and select non-free drivers.
Driver selection screen
After that, select your timezone and keyboard layout. Navigate to the ‘Boot’ option and press Enter to boot into Manjaro. After booting, you’ll be greeted with the Welcome screen.
Welcome Screen
If you want Manjaro to autodetect your location and adjust the timezone, you should connect to the internet using the network selection menu in the bottom right corner.
Networks Menu
Step 4: The actual installation of Manjaro Linux
Once you’re connected to the network, we can start the install. Click the ‘Launch installer’ button on the Welcome Screen to launch the installer.
Manjaro Installer Startup screen
Click Next to continue. Choose your location and locale.
Region & Language selection menu
After this, we choose the Keyboard Layout. Select your language and layout on the next menu.
Keyboard Layout selection menu
This is the important step. We choose how we want our partitions to be used.
Partitioning menu
Since I’m installing this in a VM, I don’t have the ‘Install Alongside’ option listed. However, if you’re installing on an actual physical device, you’ll see four options.
- Install Alongside: Shrinks space from a partition and installs Manjaro in the space. Ideal for beginners.
- Replace a Partition: Replaces selected partition with Manjaro.
- Erase Disk: Erases the entire drive (including Windows and its data) and allocates it to Manjaro.
- Manual Partitioning: Select your own partitioning scheme. You must at least select an EFI(/boot/efi) partition and a root(/) partition.
Choose the option that is more suited for your needs.
Next, we fill in the user data. Username and passwords will be set here. You can set different passwords for normal use and for adminstrative tasks (root access). There’s also an option to enable auto login at boot.
User Account setup
After partitioning, you’ll see a summary of all changes you will make. Everything is give step-by-step. Note that at this point no changes are physically done to the device. So don’t be afraid if you made a mistake somewhere, you can go back and correct it.
Installation Summary
When you click ‘Install’, there’s no going back. So do take a careful look at the summary and see if you’ve missed anything. After hitting install, the installation process will begin. It will take around 10-15 minutes.
Installation Progress
Once the installation is completed, you’re given the option of rebooting your PC or staying in the live environment. Tick the Reboot Now box and press finish if you want to reboot.
Install complete
Once you reboot, you’ll be greeted by the lock screen.
Manjaro KDE lockscreen
After logging in, you’re ready to use Manjaro Linux!
If you are stuck somewhere in the process, feel free to reach out to me and I’ll be sure to help you out. There’s also a great user guide included in the live environment to help you out. It will be present on the desktop.
If you are new to this distribution, you should also read about installing software in Manjaro Linux. Or, you can refer to our collection of Manjaro tutorials.
Getting Started With Manjaro
This is a collection of tutorials that are useful for new Manjaro users.
I use Manjaro KDE on a daily basis. So even if you have any kind of problems other than installing, do reach out to us via the comment section. Hope you liked the guide!