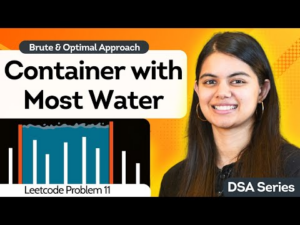Devuan Linux is a fork of Debian Linux with the systemd init system wholly removed. Devuan does this for “init freedom,” allowing users to choose from any init system they want. Here’s how to set up Devuan Linux on your system.
Downloading Devuan Linux
Downloading Devuan Linux is done from their official website. Once there, find the “Download” button and click on it with the mouse.
After selecting the “Download” button on the website, you will see “Download Devuan From Mirrors,” followed by an ISO guide and a long mirror list. Scroll down and select a mirror.
Once a mirror is selected, find “Devuan Chimaera” and select it. Alternatively, if you do not wish to deal with the Devuan mirror list, click here to download the latest ISO from the Leaseweb Devuan mirror.
Creating a Devuan Linux live USB installer
Once the Devuan ISO file is downloaded, you will need to create a live USB installer. This USB installer makes it possible to set up Devuan on your computer.
There are many ways to create a Devuan live USB installer. However, in this guide, we’ll focus on the Etcher tool. Why? It is cross-platform and has the same UI on Linux, Mac, and Windows.
To get Etcher, head over to Etcher.io and download the app. Then, install it on your computer and launch it. Once Etcher is open, follow the step-by-step instructions below to create your installer.
Step 1: Select the “Flash from file” button inside the Etcher app. Then, use the pop-up window to browse for the Devuan ISO file you downloaded previously.
Step 2: Find the “Select target” button, and click on it with the mouse. After clicking on “Select target,” choose your USB flash drive as the target installation medium.
Step 3: Click on the “Flash!” button with the mouse to start the USB creation process. This process will take some time to complete, so be patient.
When the Etcher tool is done flashing the Devuan ISO file to your USB flash drive, close the app, and reboot your computer. Boot into your computer’s BIOS settings and configure it to boot from USB to load the Devuan live USB installer.
Installing Devuan Linux
To start the Devuan Linux installation, find the “Install Devuan” icon on the desktop, and click on it with the mouse. Selecting this icon will start up the GUI installer. When the GUI installer is open, follow the step-by-step instructions below to get Devuan set up on your computer.
Step 1: In the Devuan GUI installer, you’ll see a welcome message. Read it, and click on the “Continue” button to move to the next page.
Step 2: On the next page, you may see a warning, “There is no EFI partition.” Close the installer and launch a terminal window if you see this warning.
In the terminal window, type sudo gparted to open up the Gparted partition editor.
Step 3: In Gparted, select the hard drive you wish to install Devuan onto. Then, create a new Fat32 partition of about 550 MB in size.
Step 4: After creating the partition in Gparted, right-click on it with the mouse, and select “Manage Flags.” Then, check both “esp” and “boot.” The partition must have these two flags to be accepted as the EFI partition in Devuan.
Step 5: Once you’ve created your EFI partition, relaunch the installation tool. Devuan should detect it. From there, you’ll see the “Installation Options” page.
There are tons of options on the “Installation Options” page, such as a separate /home partition, encryption, swap partition instead of the swap file, etc. Check the boxes for the options you wish to enable. Then, select “OK.”
Step 6: Upon clicking the “OK” button, the installation tool will tell you that “you need at least one partition ready for the installation.” If you have not already set one up, click “Run Gparted” and create a new Ext4 partition on the Devuan Linux installation drive.
Step 7: After creating your partition, close Gparted. The installation tool will then ask you to choose a root partition. Select the drive you’ve just created in Gparted, and click on the “OK” button to continue.
Step 8: Devuan will ask you to choose your root partition’s filesystem type upon selecting your drive. Select the “ext4” option, and click the “OK” button to continue.
Step 9: Devuan will show you a summary of what it is to do to create the VM. Read the outline, and understand it. Click the “Proceed with the installation” button when you’ve fully understood everything.
Step 10: Once the “Proceed with the installation” button is selected, the installer will up in the terminal. Use the arrow keys to choose your timezone.
Step 11: After choosing your timezone, you must select your locale. By default, UTF-8 will be chosen. However, if you require a different locale, use the arrow keys/enter key.
Step 12: Choose your keyboard model from the Devuan installer. By default, your keyboard should be selected. However, if your model isn’t set, use the arrow keys/enter key to select it.
Step 13: With your keyboard model selected, choose your keyboard layout by browsing through the list. Once again, your layout should be determined by default. Only choose one if the installer hasn’t done so correctly.
Step 14: With all keyboard information taken care of, the terminal will ask you to proceed with the installation. Follow the prompts that appear, as they will help you through the rest of the installation process.
Step 15: Close the terminal window and reboot your PC when the installation is complete. You can then log back in and use your newly set up Devuan Linux system.